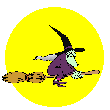|
|
|
#1 |
|
TBB Family
Registriert seit: Sep 2000
Beiträge: 18.040
|
Was ist der „Cache”?
Cache ist der Name des Zwischenspeichers Ihres Browsers. Wenn Sie eine Webseite besuchen, werden die Inhalte dieser Seite auf Ihren Computer heruntergeladen. Das führt dazu, dass beim nächsten Mal die gleiche Seite schneller geladen werden kann und ermöglicht es Ihnen, die Seite auch offline anzuschauen. Warum ist das hier wichtig? Wenn Sie eine Seite besuchen, wird Ihr Browser möglicherweise den Zwischenspeicher abfragen, um zu sehen, ob er bereits eine Kopie der angeforderten Seite beinhaltet. Sollte das der Fall sein, kann der Filter das Laden der Seite nicht mehr verhindern. Wenn Sie also als Eltern den Filter aufheben, eine Webseite oder eine Reihe von Webseiten besuchen, die Ihre Kinder nicht sehen können sollen, dann würde das reaktivieren des Filters ohne Leeren des Caches dazu führen, dass die Seiten Ihren Kindern zur Verfügung stehen, da der Browser die Informationen schlicht aus dem Cache und nicht aus dem Internet lädt. Leeren des Cache im Internet Explorer Klickt bitte auf "Extras" > "Internetoptionen". Das folgende Dialogfeld wird geöffnet:  Klickt bitte auf die Schaltfläche "Dateien löschen" in der Mitte. Dadurch wird ein zweites Dialogfeld geöffnet:  Aktiviert bitte die Option "Alle Offlineinhalte löschen"(Haken setzen), und klickt bitte auf "OK" Aktion bezieht sich auf den Browser IT Explorer 4 bis 6 und alle Artverwanten wie z.B. Slim Browser,Crazy Browser usw.
__________________
Es grüßt euch Udo  Sei immer ehrlich zu deinem Nächsten, auch wenn er es nicht gerne hört Geändert von PC-Oldie-Udo (02-01-2004 um 17:42 Uhr) |
|
|

|
|
|
#2 |
|
TBB Family
Registriert seit: Sep 2000
Beiträge: 18.040
|
Leeren des Cache im Netscape 6.x
Klickt bitte auf "Bearbeiten" > "Einstellungen". Das folgende Dialogfeld wird geöffnet:  Klickt bitte auf das kleine Pluszeichen neben dem Eintrag "Erweitert" auf der linken Seite, und wählen Sie dann die Option "Cache" aus der Liste:  Klickt bitte auf die beiden Schaltflächen "Speicher-Cache löschen" und "Festplatten-Cache löschen". Es ist zu empfehlen anschließend einen Neustart vorzunehmen
__________________
Es grüßt euch Udo  Sei immer ehrlich zu deinem Nächsten, auch wenn er es nicht gerne hört |
|
|

|
|
|
#3 |
|
TBB Family
Registriert seit: Sep 2000
Beiträge: 18.040
|
Hier Erklärungen zu einzelnen IT Fragen und Problemen:
BROWSER-F.A.Q. http://www.chip.de/forum/thread.html?bwthreadid=369110
__________________
Es grüßt euch Udo  Sei immer ehrlich zu deinem Nächsten, auch wenn er es nicht gerne hört |
|
|

|
|
|
#4 |
|
Gründungsmitglied
Registriert seit: Sep 2000
Ort: Bayern
Beiträge: 82.747
|
Toller Thread Udo!
  
__________________
Schöne Grüße OMI |
|
|

|
|
|
#5 |
|
TBB Family
Registriert seit: Sep 2000
Beiträge: 18.040
|
Das Internet ist ein leistungsstarkes Tool, das dem Benutzer viele nützliche und oft unterhaltsame Dinge bietet. Es hat jedoch auch eine Kehrseite.
Die meisten Benutzer sind mit Freeware, Shareware, Cookies, Media Players, interaktiven Daten und der gemeinsamen Nutzung von Dateien vertraut. Dabei wird oft vergessen, dass diese Bestandteile Code oder Komponenten enthalten können, mit denen die Anwendungsentwickler Informationen über deren Benutzer abrufen und verbreiten können. Sie können Ihre Surfgewohnheiten nachvollziehen und Ihre Internetverbindung missbrauchen, indem sie diese Daten an eine dritte Partei senden. Außerdem können sie Ihre Vorlieben beim Online-Shopping herausfinden, die Startseite(n) Ihres Browsers manipulieren oder wichtige Systemdateien verändern. Und all dies geschieht ohne Ihr Wissen oder Einverständnis. Die Auswirkungen auf die Sicherheit und die Privatsphäre sind offensichtlich und in keinem System oder Netzwerk wünschenswert! Ad-aware Standard Edition ist DAS prämierte, kostenlos erhältliche*, Multikomponenten-Erkennungs- und Entfernungstool, das in punkto Sicherheit, Benutzerzufriedenheit, Support und Zuverlässigkeit branchenführend ist. Es durchsucht den Speicher, die Registry, die Festplatten sowie entnehmbare und optische Laufwerke nach bekannten schädlichen Daten, lästiger Werbung und Tracking-Komponenten. Mit Ad-aware kann der Benutzer unbesorgt im Internet surfen, ohne dass seine Privatsphäre gefährdet ist. Ad-aware bietet umfassenden Schutz für Ihre vertraulichen Daten.  Programmbeschreibung Mittlerweile kennt dieses Programm jeder. Es dient dazu, sinnvoll sogenannte Spyware zu entfernen, die man sich durch das Herunterladen von "kostenfreien" Programmen einfangen kann. Dabei sind diese Programme gar nicht so kostenfrei. Man wird mit Werbung beglückt. Und damit diese zielgerichtet eingesetzt werden kann, trackt man Ihre Wege im Internet mit. Dies geschieht unter dem Einsatz der bekannten Cookies. Und genau hier setzt Ad-Aware an. Das Programm kann nicht verhindern, dass solche Spyware aktiv wird, allerdings entfernt es solche Programme sehr zuverlässig. Wenn Sie also in regelmäßigen Abständen Ihr System mit Ad-Aware checken, sollten Sie auf der sicheren Seite sein. Hier liegt der Download: http://www.winload.de/download/22647...e-6.0.181.html Nicht vergessen !! Deutschsprachige Version runterladen unter Language Pack
__________________
Es grüßt euch Udo  Sei immer ehrlich zu deinem Nächsten, auch wenn er es nicht gerne hört |
|
|

|
|
|
#6 |
|
TBB Family
Registriert seit: Sep 2000
Beiträge: 18.040
|
T-DSL DFÜ-Verbindung einrichten
Quelle: http://www.onlinekosten.de/breitband/dsl/to_dfue Wenn nicht  bitte nochmals genau die Zahlen des Benutzernamens kontrolieren und auf keinen Fall Leerzeichen bitte nochmals genau die Zahlen des Benutzernamens kontrolieren und auf keinen Fall Leerzeichendazwischen machen   Viel Glück und Erfolg 
__________________
Es grüßt euch Udo  Sei immer ehrlich zu deinem Nächsten, auch wenn er es nicht gerne hört |
|
|

|
|
|
#7 |
|
TBB Family
Registriert seit: Sep 2000
Beiträge: 18.040
|
Breitband-Internet - Alles zu DSL, Kabel, Sat & Co.
Angebote Tarife usw. hier: http://www.onlinekosten.de/breitband
__________________
Es grüßt euch Udo  Sei immer ehrlich zu deinem Nächsten, auch wenn er es nicht gerne hört |
|
|

|
|
|
#8 |
|
TBB Family
Registriert seit: Sep 2000
Beiträge: 18.040
|
ISDN/Analog
Hier finden Sie eine komplette Übersicht aller Internet-by-Call-Tarife, Pauschalprovider, Onlinedienste und Flatrates, die wir in unsere Datenbank aufgenommen haben. Zur Zeit befinden sich über 434 verschiedene Tarife in unserer Datenbank. In diesem Bereich werden ausschließlich Schmalbandzugänge (Modem/ISDN) aufgelistet. Breitbandzugänge finden Sie im Breitband-Bereich. Infos hier:http://www.onlinekosten.de/isdn
__________________
Es grüßt euch Udo  Sei immer ehrlich zu deinem Nächsten, auch wenn er es nicht gerne hört |
|
|

|
|
|
#9 |
|
TBB Family
Registriert seit: Sep 2000
Beiträge: 18.040
|
Tool zur Entfernung des Windows-Blaster-Wurms
von xylen für WinFuture.de ... http://winfuture.de/news,12665.html
__________________
Es grüßt euch Udo  Sei immer ehrlich zu deinem Nächsten, auch wenn er es nicht gerne hört |
|
|

|
|
|
#10 |
|
TBB Family
Registriert seit: Sep 2000
Beiträge: 18.040
|
Das berühmte und gefürchtete *format c:*
  Wenn der Rechner im Laufe der Zeit immer langsamer wird und sich Systemfehler häufen, bringt ein Herumdoktern an Windows meist wenig. Besser ist es, einen Schlussstrich zu ziehen und Windows komplett neu zu installieren. Keine Sorge, das ist gar nicht so schwer. Mit unseren Schritt-für-Schritt-Anleitungen geht nichts schief. System komplett neu installieren Vorbereiten Vor dem Einrichten eines neuen Systems gilt es, die gewohnte Arbeitsumgebung zu sichern. Dazu gehören persönliche Dateien, zum Beispiel Word-Briefe, E-Mails und das Windows-Adressbuch, aber auch Programmeinstellungen. Hört sich kompliziert an, ist es aber nicht. Wir erklären genau, worauf Sie achten müssen. Hinweis: Alle Anleitungen beziehen sich auf Original-Windows-CDs. Eine Recovery-CD, die nur den Ursprungszustand des Systems wieder herstellt, reicht nicht aus. Daten sichern in eigenem Backup-Verzeichnis Ihre erste Aufgabe beim Sichern von Dateien ist es, ein neues Verzeichnis, etwa mit dem Namen „Backup“, anzulegen. Hierher kopieren Sie den Ordner „Eigene Dateien“ und alle benutzerdefinierten Daten (Dokumentvorlagen, MP3-Dateien und Bilder). Keinesfalls vergessen dürfen Sie die Internet-Explorer-Favoriten, die Sie unter Windows 98/Me im Verzeichnis „C:\Windows“ und unter Windows XP in dem Ordner „C:\Windows\Dokumente und Einstellungen\Ihr Benutzername\“ finden. Wichtig sind auch Outlook-Express-E-Mails. In welchem Ordner diese abgelegt sind, erfahren Sie, indem Sie auf „Extras“, „Optionen“ klicken, das Register „Wartung“ aktivieren und dann auf „Speicherordner“ klicken. Übersehen wird oft das Windows-Adressbuch, das sich im Ordner „C:\Windows\Anwendungsdaten\Microsoft\Adress Book“ (Win 98) und „C:\Windows\Profiles\IhrBenutzername\Anwendungsdat en\Microsoft\Address Book“ (Me) befindet. Sind alle Daten zusammengestellt, brennen Sie das Backup-Verzeichnis auf CD. Einstellungen wichtiger Software dokumentieren Denken Sie daran, Ihre Programmeinstellungen zu dokumentieren, um sie später wieder nutzen zu können. Komplexe Dialoge, etwa die Sicherheitseinstellungen des Internet Explorers, sollten Sie als Bildschirmfoto sichern. 1) Öffnen Sie eine Einstellungs-Box, und drücken Sie die Tasten „Alt“+„Druck“. 2) Starten Sie Paint, und klicken Sie auf „Bearbeiten“ und „Einfügen“. 3) Über „Datei“ und „Speichern unter“ sichern Sie das Bild im Backup-Verzeichnis. Tipp: Arbeiten Sie mit Office XP, unterstützt Sie der „Assistent zum Speichern eigener Einstellungen“, den Sie im Startmenü unter „Microsoft Office Tools“ finden. Nach einem Mausklick auf „Weiter“ markieren Sie „Einstellungen dieses Computers speichern“ und geben den Speicherort an Alle Treiber auf den aktuellsten Stand bringen Beim Einspielen eines Betriebssystems wird die Hardware identifiziert, damit die passenden Treiber geladen werden können. Bei Windows Me oder XP ist die Hardware-Erkennungsrate hoch. Dennoch empfiehlt es sich, Ihre Treiber-Disketten und -CD-ROMs in Griffweite zu legen, da sie während der Installation eventuell gebraucht werden. Dies gilt umso mehr, wenn in Ihrem PC ältere Hardware steckt. In diesem Fall ist es ratsam, sich auf den Hersteller-Webseiten nach aktuellen Treibern umzusehen, sie herunterzuladen und im Backup-Verzeichnis zu speichern. Für alle Fälle: Notfalldiskette anlegen Startdisketten sind wichtig, da die Installations-CDs von Windows 98 und Me nicht startfähig sind. Gut zu wissen: Das Einspielen von Windows Me kann auch mit einer Windows-98-Startdiskette eingeleitet werden. Möchten Sie Windows XP installieren, benötigen Sie aber keine Starthilfe, da die CD-ROM bootfähig ist (siehe nächste Seite). Sie wählen „Start“, „Einstellungen“ und „Systemsteuerung“, klicken doppelt auf „Software“ und aktivieren das Register „Startdiskette“. Legen Sie die Windows-CD ein, klicken Sie auf „Diskette erstellen“. Partitionieren Um Ihre Daten richtig zu schützen, müssen Sie die Festplatte aufteilen (partitionieren). So entstehen zwei Laufwerke: eines für Windows und Programme C: und eines für die Daten D:. Sollte Ihr System einmal komplett zusammenbrechen, können Sie dann Windows auf C: neu installieren, während Ihre Daten auf D: vom Systemcrash völlig unberührt bleiben. 98/Me: Platte aufteilen mit Partition Magic 6 Ausgangssituation: Auf Ihrer Festplatte ist Windows 98 oder Me installiert. Fügen Sie Ihrer Windows-Partition C: mit dem Tool Partition Magic 6 eine Datenpartition D: hinzu. Dann sichern Sie Ihre Daten auf D: und installieren Windows auf C: komplett neu. Die Vollversion von Partition Magic 6 finden Sie auf der Heft-CD der Computer easy 25/2003. Starten Sie das Tool über „Start“, „Programme“, „Powerquest Partition Magic 6“ und „Partition Magic 6“. 1) Mit „Neue Partition“ starten Sie den Assistenten. „Weiter“ bringt Sie zum ersten Dialog, in dem Sie „Nein“ wählen. 2) Eine wichtige Entscheidung betrifft das Dateisystem: FAT32 oder NTFS? Nutzen Sie Windows 98 oder Me, müssen Sie FAT32 wählen. Für Windows 2000 und XP eignet sich das modernere und sicherere NTFS. 3) Das Programm merkt, dass schon eine Primärpartition existiert, und bietet Ihnen lediglich die Option „Logisch“ an. Bei der Wahl des „Standortes“ entscheiden Sie sich für „Nach C:“. 4) Im Schritt „Partitionsgröße auswählen“ ist bereits der verbliebene Speicherplatz eingetragen. (Achtung: Möchten Sie weitere Partitionen anlegen, dürfen Sie nicht den gesamten Speicherplatz verwenden!) Sie müssen der neuen Partition eine neue Bezeichnung geben, zum Beispiel „Filme“. 5) Abschließend zeigt Ihnen das Tool eine Zusammenfassung der Einstellungen an. Überprüfen Sie die Angaben, und verlassen Sie dann den Assistenten mit „Beenden“. Tipp: Nun können Sie eine weitere Partition anlegen oder mit der Datensicherung und der Neuinstallation von Windows beginnen. Dazu klicken Sie auf „Änderungen übernehmen“ und bestätigen die folgenden Meldungen mit „Ja“ – den Rest erledigt das Programm für Sie. XP: Neue Festplatte unter Windows aufteilen Ausgangssituation: Windows XP ist auf Ihrer Festplatte installiert. Sie haben eine zweite, leere Festplatte eingebaut. So partitionieren Sie den neuen Datenträger: 1) Klicken Sie mit rechts auf „Arbeitsplatz“, und wählen Sie im Kontextmenü den Befehl „Verwaltung“. 2) Klicken Sie in der linken Spalte doppelt auf „Datenspeicher“ und dann auf „Datenträgerverwaltung“. In der rechten Fensterhälfte werden alle Laufwerke angezeigt. 3) Die neue Platte erkennen Sie daran, dass unter der Größenangabe „Nicht zugeordnet“ zu lesen ist. Klicken Sie den Datenträger mit der rechten Maustaste an, und wählen Sie den Befehl „Neue Partition“. 4) Als Partitionsart wählen Sie „Erweiterte Partition“. Für die Größe vergeben Sie den gesamten Speicherplatz und bestätigen mit „Weiter“ und „Fertig stellen“. 5) Klicken Sie mit rechts auf den neu partitionierten Bereich, wählen „Neues logisches Laufwerk“ und geben erneut die Größe an. 6) Bei der Wahl des „Dateisystems“ entscheiden Sie sich für „NTFS“, tippen unter „Volumebezeichnung“ einen Namen für die Partition ein, zum Beispiel „Musik“, und fahren dann mit Klicks auf „Weiter“ und „Fertig stellen“ fort. Weitere Partitionen legen Sie so an, wie in den letzten beiden Schritten beschrieben. XP: Platte vor der Neuinstallation partitionieren Ausgangssituation: Sie haben eine leere Festplatte. Partitionieren Sie sie vor der Installation von Windows. Starten Sie den PC mit eingelegter Windows-XP-CD. 1) Folgen Sie den Anweisungen. Wählen Sie das Laufwerk aus, wenn Sie dazu aufgefordert werden. Ist die Platte bereits partitioniert, drücken Sie „L“, dann „Eingabe“ und „B“, um die Partition zu löschen. 2) Wieder im Auswahlmenü, drücken Sie „E“ und geben an, wie groß die erste Partition sein soll. Empfehlenswert sind 5 bis 10 Gigabyte. Bestätigen Sie mit der Eingabetaste, und kehren Sie zur Auswahl zurück. 3) Mit der Pfeiltaste „Nach unten“ markieren Sie „Unpartitionierter Bereich“ und drücken „E“, um eine weitere Partition einzurichten. Bei der Größe ist der gesamte übrige Speicherplatz eingetragen. Möchten Sie mehrere Partitionen anlegen, tippen Sie die Zielgröße ein, bestätigen mit „Eingabe“ und führen diesen Schritt erneut aus. 4) Nach dem Partitionieren folgt das Formatieren: Sie markieren die erste Partition, drücken die Taste „Eingabe“, wählen NTFS aus und starten mit derEingabetaste. Windows XP formatiert die gewählte Partition und beginnt dann mit der Installation. Alle anderen Partitionen formatieren Sie unter XP so, wie im vorigen Abschnitt beschrieben. Fortsetzung nächstes Posting
__________________
Es grüßt euch Udo  Sei immer ehrlich zu deinem Nächsten, auch wenn er es nicht gerne hört |
|
|

|
|
|
#11 |
|
TBB Family
Registriert seit: Sep 2000
Beiträge: 18.040
|
Installieren
Prima, nun sind alle Daten und Einstellungen gesichert und die Festplatte(n) partitioniert. Jetzt kann es ans Eingemachte gehen: Windows muss komplett installiert und die neuesten Patches gegen Sicherheitslücken müssen eingespielt werden. XP: Für das Booten von CD-ROM einrichten Um Windows 98 oder Me zu installieren, booten (starten) Sie den PC per Startdiskette. Bei Windows XP funktioniert das bequem von der Installations-CD aus. Diese Variante wird von allen aktuellen Computern unterstützt, unter Umständen ist aber eine kleine Änderung der Startreihenfolge im BIOS notwendig. 1) Schalten Sie Ihren PC ein. Drücken Sie die Taste, mit der das BIOS-Menü aufgerufen wird. Meist ist das „Entf“; Genaueres erfahren Sie durch eine Bildschirmeinblendung nach dem Einschalten des PCs oder durch einen Blick in das Handbuch. 2) Im BIOS-Menü wechseln Sie in die Rubrik „Advanced Bios Features“ oder „Erweiterte BIOS-Funktionen“ (je nach BIOS). 3) Suchen Sie nach einem Eintrag wie „First Boot Device“ oder „Erstes Startgerät“, und legen Sie als primäres Boot-Medium das „CD-ROM-Laufwerk“ fest; als zweites Startgerät wählen Sie die Festplatte „C:“ aus. 4) Per Tastendruck – oft „F10“ – speichern Sie die Änderungen und verlassen das Menü. Bevor der Rechner neu gebootet wird, müssen Sie eine letzte Abfrage mit „Y“ oder „OK“ bestätigen. Bei einigen BIOS-Versionen ist der amerikanische Tastaturtreiber aktiv. Sollte nach einem Druck auf „Y“ der Buchstabe nicht auf dem Bildschirm zu sehen sein, betätigen Sie die Taste „Z“. 5) Legen Sie die Windows-XP-CD ein, und starten Sie den Rechner neu. Nun ist auf dem Bildschirm die Meldung „Drücken Sie eine beliebige Taste, um von der CD zu starten“ zu sehen. Folgen Sie der Anweisung, um das Setup von Windows XP zu starten. XP: So gelingt die Installation im Sauseschritt Die XP-Installation ist sehr einfach, da kaum Benutzereingaben erforderlich sind. Booten Sie von CD, folgen Sie den Bildschirmanweisungen, wählen Sie die erste Partition C: aus, und starten Sie die Installation mit „Eingabe“. Markieren Sie „Bestehendes Dateisystem beibehalten“; Windows kopiert dann alle Setup-Dateien. Geben Sie die „Regions- und Sprachoptionen“ an, tippen Sie „Benutzerinformationen“ und „Product Key“ ein, und legen Sie ein Administratorkonto an. Bei den „Netzwerkeinstellungen“ wählen Sie „Standardeinstellungen“ – das war es schon! 98/Me: Booten und Windows installieren Sie legen die 98/Me-Startdiskette ein, booten den Rechner und entscheiden sich für die Option „Computer mit CD-ROM-Unterstützung starten“. Tipp: Bei der Windows-Installation benötigen Sie die Treiber-Datenträger. 1) Ist der Boot-Vorgang abgeschlossen, tippen Sie format c: ein, um alle Daten auf der C:-Partition zu löschen. 2) Nachdem das „alte“ Windows gelöscht wurde, geht’s an die Neuinstallation. An der Eingabeaufforderung „a:\>“ tippen Sie den Buchstaben Ihres CD-Laufwerks, etwa e: ein und bestätigen mit der Eingabetaste. 3) Tippen Sie setup ein und drücken die Eingabetaste – jetzt wird die Festplatte geprüft. Mit „B“ schließen Sie den Dialog. 4) Im Dialog „Verzeichnis wählen“ klicken Sie auf „Weiter“, entscheiden sich für die Installationsvariante „Standard“, markieren „Standardkomponenten installieren“ und klicken anschließend auf „Weiter“. 5) Tippen Sie einen „Computernamen“, etwa Win98-PC ein, und überspringen Sie das Anlegen der Startdisketten. 6) Geben Sie die geforderten Benutzerangaben an, und tippen Sie die Seriennummer ein. Sollte Windows Hardwaretreiber benötigen, wird das durch eine Bildschirmmeldung angezeigt. Legen Sie die Treiberdiskette ein, und teilen Sie Windows mit, auf welchem Laufwerk gesucht werden soll. Hardwareprobleme lösen und Treiber aktualisieren Ist Ihr Betriebssystem wieder startklar, steht die Überprüfung der Hardwarekomponenten an. Praktisch: Im „Geräte-Manager“ sind alle Komponenten, die nicht erkannt wurden beziehungsweise nicht voll funktionsfähig sind, durch gelbe und rote Markierungen gekennzeichnet. Windows 98 und Me: In der „Systemsteuerung“ klicken Sie doppelt auf „System“ und bringen den „Geräte-Manager“ nach vorne. Klicken Sie einen der farbig markierten Einträge mit rechts an, wählen „Eigenschaften“ und wechseln zum Register „Treiber“. Klicken Sie auf „Treiber aktualisieren“, „Eine Liste der Treiber in einem bestimmten Verzeichnis zum Auswählen anzeigen“ oder „Position des Treibers angeben“ (Me) und „Diskette“ bzw. „Datenträger“ (Me). Legen Sie den Datenträger ein, und geben Sie den Pfad zum Laufwerk an. Windows XP: Klicken Sie doppelt in der „Systemsteuerung“ auf „System“, bringen das Register „Hardware“ nach vorne und gehen auf „Geräte-Manager“. Klicken Sie eines der beanstandeten Geräte mit rechts an, wählen „Eigenschaften“, aktivieren das Register „Treiber“ und klicken auf „Aktualisieren“. Markieren Sie „Software von einer Liste oder bestimmten Quelle installieren“, wählen „Diese Quellen nach dem zutreffendsten Treiber durchsuchen“ aus und geben das entsprechende Laufwerk an. Der Sicherheit zuliebe: Windows gleich updaten Was für die Treiber gilt, trifft natürlich auch auf das Betriebssystem zu: Aktualisierung ist wichtig, damit das System sicher, stabil und schnell läuft. Gut, dass so eine Funktion in allen Windows-Varianten integriert ist. Wenige Mausklicks genügen, um das Betriebssystem auf den neuesten Stand zu bringen. Allerdings müssen Sie dazu erst Ihre Internetverbindung einrichten. Sie klicken auf „Start“ und „Windows Update“ und folgen den Bildschirmanweisungen. XP-Besitzer müssen noch eine Sicherheitswarnung mit „Ja“ bestätigen. Klicken Sie erst auf „Updates überprüfen und installieren“, dann auf „Jetzt installieren“, um alle Aktualisierungen einzuspielen. Tipp: Verfügen Sie über keine oder eine langsame Internetverbindung oder möchten Sie keine XP-Updates vom Microsoft-Server herunterladen, hilft die Heft-CD der Computer easy 23/2003 weiter. Auf diesem Datenträger finden Sie alle Microsoft-Updates für Windows und Office 2000/XP. Fortsetzung nächstes Posting:
__________________
Es grüßt euch Udo  Sei immer ehrlich zu deinem Nächsten, auch wenn er es nicht gerne hört |
|
|

|
|
|
#12 |
|
TBB Family
Registriert seit: Sep 2000
Beiträge: 18.040
|
Einstellen
Nachdem Windows wieder wie geschmiert läuft, stehen die Feinarbeiten an: Internetverbindung einrichten, Standardsoftware einspielen und die auf CD gesicherten Benutzerdaten auf die Festplatte kopieren. Internetzugang einrichten und gleich online gehen Um mit der Außenwelt Kontakt aufzunehmen richten Sie eine Internetverbindung ein. Dazu benötigen Sie die Installations-CD von AOL oder T-Online und natürlich Ihre Zugangsdaten. AOL 8: Starten Sie die Installation, und klicken Sie auf „Automatische Installation jetzt starten“. Im Dialog „AOL Einstellungen“ klicken Sie auf „Weiter“, damit das Setup-Programm überprüft, auf welche Weise die Verbindung hergestellt werden kann. Sorgen Sie dafür, dass im nächsten Dialog „Jetzt bei AOL anmelden“ aktiviert ist, und wählen Sie „Weiter“. Im Anmeldefenster klicken Sie auf „Ich bin schon AOL-Mitglied“, tippen Benutzername und Kennwort ein und stellen mit einem Klick auf „Weiter“ die Verbindung her. T-Online 5: Sie starten das Setup, klicken auf „Weiter“, markieren die Option „Automatische Installation“ und bestätigen dreimal mit „Weiter“. Bei „Zugangsart Auswahl“ markieren Sie die gewünschte Verbindung, etwa „Zugang über ein Modem bzw. ISDN von einem Standort“, tippen die geforderten Infos ein und bestätigen die nächsten Dialoge mit „Weiter“. Nach einem Neustart wird die „Abfrage der Zugangsdaten“ eingeblendet. Geben Sie diese ein, bestätigen Sie mit „Weiter“, und klicken Sie auf „Verbindung ins Internet“. Programme einspielen und richtig einstellen Zeitaufwendig gestaltet sich das Einspielen der Standardsoftware wie etwa Office-Paket, Grafikprogramm und Brennsoftware. Da Sie aber alle Einstellungen dokumentiert und ausgedruckt haben, geht die nach der Installation fällige Konfiguration stressfrei vonstatten. Bei Anwendern, die ihre Office-Einstellungen in einer OPS-Datei gesichert haben, geht es noch schneller: Sie legen einfach die Backup-CD ein und klicken doppelt auf die Sicherungsdatei – fertig Benutzerdaten auf die neue Festplatte kopieren Ihre letzte Aufgabe besteht darin, die auf CD-ROM gesicherten Benutzerdaten (Favoriten, eigene Dateien und E-Mails) einzuspielen. Das ist nicht schwer, da Sie die Dateien und Ordner nur von CD-ROM auf die Festplatte kopieren müssen. Achten Sie unbedingt darauf, dass die kopierten Daten in den richtigen Verzeichnissen landen! Viel Erfolg    Quelle:Chip.de
__________________
Es grüßt euch Udo  Sei immer ehrlich zu deinem Nächsten, auch wenn er es nicht gerne hört |
|
|

|
|
|
#13 |
|
TBB Family
Registriert seit: Sep 2000
Beiträge: 18.040
|
Der Schrecken eines jeden Windows Users ist eingetreten und lässt sich nicht mehr auf herkömmlichem Wege beheben: Das bunte Windows eXPerience hat seinen Geist aufgegeben und lässt sich nicht mehr hochfahren, was defekte Treiber oder zerstörte Systemdateien versucht haben könnten. Selbst über den abgesicherten Modus, die letzte als funktionierend bekannte Konfiguration oder die Systemwiederherstellung lässt sich rein gar nichts erreichen - bevor Sie nun die Segel streichen schenke ich ihnen ein Licht am Ende des Tunnels: Die Windows XP Reparaturfunktion.
ist hier genau beschrieben : http://www.windows-tweaks.info/html/reparieren.html
__________________
Es grüßt euch Udo  Sei immer ehrlich zu deinem Nächsten, auch wenn er es nicht gerne hört |
|
|

|
|
|
#14 |
|
TBB Family
Registriert seit: Sep 2000
Beiträge: 18.040
|
Internet Explorer: Sicherheitseinstellungen
Luken dicht im Internet Der Browser ist das Einfallstor für Viren und Cracker- Angriffe. Die Lücken sollte man daher besser schließen Regelmäßig warnen die Hersteller von Sicherheitssoftware vor neuen Viren, die sich blitzartig im Internet ausbreiten. Verschiedene Marktforschungsinstitute haben indessen festgestellt, dass trotzdem auf privaten Rechnern und in Firmennetzen die Sicherheit sträflich vernachlässigt wird. Unternehmen beklagen Einbrüche auf ihren Servern, von denen vertrauliche Informationen oder sogar Kreditkartendaten kopiert werden. Die Surfer am heimischen PC plagen sich dagegen mit Datenverlusten und 0190-Dialern. Dabei ist es gar nicht so schwer, sich vor den Gefahren aus dem Internet zu schützen. Erste Schritte zu mehr Online-Sicherheit beginnen mit aktuellen Browser-Versionen und Patches, den richtigen Programmeinstellungen und einem vernünftigen Verhalten im Internet.  Internet Explorer: Sicherheitseinstellungen Aktuelle Programmversionen und Patches installieren Microsoft reagiert in der Regel schnell auf die Entdeckung neuer Sicherheitslücken in seinen Produkten. Wird zum Beispiel die Anfälligkeit des Internet Explorers gegen manipulierten HTML-Code veröffentlicht, findet sich wenig später auf den Download-Seiten von Microsoft ein so genanntes „Security Update“. Diese Updates fasst Microsoft gelegentlich zu „kumulativen Patches“ zusammen, die alle vorangegangenen Patches ersetzen. Für den Internet Explorer steht mittlerweile sogar ein „Service Pack“ zur Verfügung. Wenn Sie bereits die Version 6 des Browsers installiert haben, aktualisiert das Service Pack diese Version. Bei älteren Ausführungen des Internet Explorer wird der Browser vollständig neu installiert. Um nach den passenden Updates für Ihr System zu suchen, rufen Sie das Download-Center von Microsoft unter www.microsoft.com/downloads auf. Wählen Sie in der linken Spalte beim Drop-Down-Menü „Find downloads in“ den Eintrag „German“. Auf der folgenden Seite stellen Sie weiter unten „Internet Explorer 6“ bei „Produktname“ ein und wählen Sie Ihr Betriebssystem aus. Lassen Sie sich alle Ergebnisse am besten sortiert nach Datum anzeigen, indem Sie das Feld „Datum“ aktivieren. Sie erhalten eine Liste mit neun Einträgen, die alle Programm-Versionen und Patches seit der Veröffentlichung des Internet Explorers 6 im August 2001 anzeigt. Klicken Sie auf den aktuellsten Eintrag in der obersten Zeile: „Internet Explorer 6 Service Pack 1“. Auf der nächsten Webseite finden Sie zunächst den Web-Installer „ie6setup.exe“. Nach einem Klick auf diesen Link haben Sie im folgenden Dialogfenster zwei Möglichkeiten: Starten Sie den Installer entweder sofort, indem Sie auf die Schaltfläche „Öffnen“ klicken oder speichern Sie die Datei, um mit der Online- Installation des Service Packs später zu beginnen. Je nach Internet-Zugang und vorhandener Programmversion dauert der Vorgang zwischen fünf Minuten und zwei Stunden. Um die Speicherorte der einzelnen Programmdateien brauchen Sie sich wie gewohnt nicht zu kümmern: Alte Dateien werden automatisch überschrieben oder durch Neue ergänzt. Internet Explorer: Sicherheitseinstellungen Automatische Einwahl deaktivieren Internet Explorer: Sicherheitseinstellungen Keine Passwörter speichern  Zugegeben: Die automatische Einwahl ins Internet ist eine bequeme Einrichtung. Der Klick auf einen Link in beliebigen Windows-Dokumenten genügt, um die Verbindung zu einer Webseite herzustellen. Doch diese Bequemlichkeit machen sich 0190-er-Dialer zunutze, da sie heimlich die DFÜ-Einstellungen verändern. Ohne dass Sie dieses bemerken, verursachen die Dialer unverhältnismäßige Verbindungsgebühren. Indem Sie die automatische Einwahl deaktivieren, haben Sie die Kontrolle über den Verbindungsaufbau. Öffnen Sie aus dem Verzeichnis „Start/Einstellungen/Systemsteuerung“ die „Internetoptionen“ per Doppelklick. Klicken Sie auf die Registerkarte „Verbindungen“. In der Regel ist hier die Option „Immer Standardverbindung wählen“ aktiv. Wählen Sie dagegen „Keine Verbindung wählen“, indem Sie per Mausklick ein Häkchen vor die Option setzen. In Zukunft erhalten Sie vor jedem Einwahlvorgang ins Internet den Dialog „DFÜ-Verbindung“, in welchem Sie jedes Mal Ihren Standardprovider und Ihren Benutzernamen kontrollieren sollten. Erst dann geben Sie Ihr Kennwort ein und klicken auf die Schaltfläche „Verbinden“.  Generell gilt, dass keine Kennwörter oder vertrauliche Daten in den entsprechenden Eingabefeldern gespeichert werden sollten. Gerade bei Standardanwendungen wie dem Internet Explorer lassen sich solche gespeicherten Kennungen leicht ausspionieren. Wie bei der automatischen Einwahl in das Internet beschleunigt ein gespeichertes Passwort die Einwahl und stellt zugleich ein Sicherheitsrisiko dar. Nehmen Sie daher den umständlicheren Weg in Kauf und geben Sie stets das Kennwort von Hand ein. Wenn Sie Ihr Kennwort für die DFÜ-Verbindung schon gespeichert haben, löschen Sie es wieder. Rufen Sie dafür die „Internetoptionen“ unter „Start/Einstellungen/Systemsteuerung“ auf und aktivieren Sie die Registerkarte „Verbindungen“. Wählen Sie Ihren Standardprovider in der Liste der „DFÜ-Einstellungen“ per Mausklick aus und klicken Sie auf die Schaltfläche „Einstellungen“. Löschen Sie im unteren Drittel des folgenden Dialoges den Eintrag hinter „Kennwort“ und bestätigen Sie mit „OK“. Bevor Sie eine Verbindung ins Netz herstellen, erscheint nun das bekannte Dialogfeld „DFÜ- Verbindung“, in dem Sie Ihr Kennwort eintragen und mit der Schaltfläche „Verbinden“ bestätigen. Kontrollieren Sie, dass kein Häkchen vor der Option „Kennwort speichern“ erscheint. Internet Explorer: Sicherheitseinstellungen Eingabehilfen abschalten Nicht nur für die Einwahl in das Internet speichert der Internet Explorer bei entsprechenden Einstellungen das Kennwort. Für Web-Adressen, Benutzernamen und die einzelnen Felder von Online-Formularen bietet er eine so genannte „Eingabehilfe“ an. Mit dem ersten Buchstaben, den der Benutzer in ein solches Feld tippt, schlägt der Browser frühere Eingaben vor, die Sie per Mausklick auswählen können. Dieses ist sehr nützlich bei der Eingabe von URLs. Verzichten Sie jedoch auf die Eingabehilfen bei Formularfeldern und Passwörtern zugunsten der Sicherheit Ihres Systems. Öffnen Sie über „Start/Einstellungen/Systemsteuerung“ die „Internetoptionen“ und aktivieren Sie die Registerkarte „Inhalte“. Klicken Sie auf die Schaltfläche „AutoVervollständigen“. Im folgenden Dialogfeld lassen Sie lediglich das Häkchen vor „Webadressen“ stehen, um auf „Autovervollständigen“ bei URLs zugreifen zu können. Die Eingabehilfe bei „Formulare“ und „Benutzernamen und Kennwörter für Formulare“ deaktivieren Sie dagegen. Um bereits gespeicherte Eingaben zu löschen, klicken Sie schließlich auf die Schaltflächen „Formulare löschen“ und „Kennwörter löschen“. Internet Explorer: Sicherheitseinstellungen Sicherheitsstufen richtig einstellen  Windows unterteilt Netzwerke in die vier so genannten Zonen „Internet“, „Lokales Intranet“, „Vertrauenswürdige Sites“ und „Eingeschränkte Sites“. Mit dem Internet Explorer legen Sie für jede dieser Zonen Sicherheitsstufen von „Hoch“ bis „Sehr niedrig“ fest. Dabei gilt prinzipiell, dass hohe Sicherheitsstufen zwar den größten Schutz bieten, gleichzeitig aber das Surfen einschränken, indem sich zum Beispiel animierte Elemente nicht mehr anzeigen lassen. Es ist daher zu empfehlen, zunächst eine mittlere Sicherheitsstufe zu wählen und die einzelnen Einstellungen, die sich daraus ergeben, später von Hand nachzuarbeiten. Öffnen Sie die „Internetoptionen“ über „Start/Einstellungen/Systemsteuerung“ und aktivieren Sie die Registerkarte „Sicherheit“. Als Standard ist die Zone „Internet“ bereits markiert. „Lokales Intranet“ benötigen Sie lediglich für die internen Webseiten einer Firma. Bei „Vertrauenswürdigen Sites“ geben Sie Webseiten ein, die Sie unabhängig von Ihrer eingestellten Sicherheitsstufe uneingeschränkt aufrufen möchten. Umgekehrt definieren Sie zum Beispiel bei einer niedrigen Sicherheitsstufe solche Seiten, die Ihnen als unsicher bekannt sind und stellen für diese „Eingeschränkten Sites“ den Regler auf „Hoch“. Klicken Sie mit der linken Maustaste auf den Schieberegler und ziehen ihn bei gehaltener Taste hoch oder herunter. Rechts neben dem Regler werden die Sicherheitsstufen angezeigt und die Auswirkungen auf das Surfen und Downloaden erläutert. Empfehlenswert ist die Einstellung „Mittel“, die Sie mit den folgenden Schritten modifizieren sollten. Bei Bedarf wiederholen Sie den Vorgang für die übrigen drei Zonen. Bestätigen Sie mit einem Klick auf „OK“ oder „Übernehmen“. Internet Explorer: Sicherheitseinstellungen Scripting kontrollieren und ausschalten  Java-Applets gehören mittlerweile zum Standard vieler Webseiten. Sie sorgen zum Beispiel dafür, dass kleine Spiele in einem Browser-Fenster online gespielt oder Börsencharts aktualisiert werden können. Java-Applets sind eigenständige Mini-Programme und verhältnismäßig sicher, da sie von der Virtual Machine (VM) ausgeführt werden. Diese Applikation laden Sie beispielsweise von der Internetseite http://java.sun.com herunter. Sie integriert sich automatisch in den Internet Explorer. Im Gegensatz zu den Java-Applets können JavaScripte Ihren Rechner leicht ausspionieren und manipulieren. JavaScript ist eine Makrosprache und wird direkt von Ihrem Browser ausgeführt. Häufig überprüfen beispielsweise beim Online- Banking solche JavaScripte die eingegebenen Kontodaten. Um die Sicherheitseinstellung für solche Scipting-Prozesse zu erhöhen, aktivieren Sie in den „Internetoptionen“ die Registerkarte „Sicherheit“, auf der Sie zuvor bereits die Stufe „Mittel“ eingestellt hatten. Klicken Sie auf die Schaltfläche „Stufe anpassen“. Scrollen Sie das Fenster „Einstellungen“ herunter bis zur Überschrift „Scripting“. Idealerweise wählen Sie unter „Active Scripting“ die Option „Eingabeaufforderung“. Damit erhalten Sie in Zukunft bei jeder Webseite, die ein Script enthält, einen Warnhinweis und müssen entscheiden, ob Sie das Script zulassen (bei seriösen Seiten) oder unterdrücken (bei zweifelhaften Seiten). Vermutlich wird Ihnen diese Einstellung jedoch nach kurzer Zeit lästig, da kaum noch eine Webseite ohne Scripte auskommt. Klicken Sie dann unter „Active Sripting“ auf „Aktivieren“. Die Optionen „Einfügeoperationen über ein Skript zulassen“ und „Scripting von Java-Applets“ sollten Sie jedoch auf jeden Fall durch einen Klick deaktivieren. Internet Explorer: Sicherheitseinstellungen ActiveX deaktivieren  Bei ActiveX-Komponenten handelt es sich um Steuerelemente, die von Microsoft für Webanwendungen entworfen wurden. Vergleichbar mit Java-Applets binden sie interaktive Bestandteile in die Seiten ein; im Gegensatz dazu lassen sie sich aber wesentlich leichter missbrauchen. Da ActiveX-Komponenten nicht so verbreitet sind wie JavaScripte, lassen sie sich wesentlich leichter kontrollieren oder auch ganz abschalten. Aktivieren Sie wiederum die Registerkarte „Sicherheit“ der „Internetoptionen“ und klicken Sie auf den Button „Stufe anpassen“. Die ersten Einträge im Fenster „Einstellungen“ betreffen ActiveX. Für die Optionen „ActiveX-Steuerelemente ausführen, die für Scripting sicher sind“, „ActiveX- Steuerelemente und Plug-In ausführen“ sowie „Download von signierten ActiveXSteuerelementen“ stellen Sie per Mausklick „Eingabeaufforderung“ ein. Die beiden Optionen zu den unsicheren und unsignierten ActiveX-Steuerelemente lehnen Sie natürlich ab. Internet Explorer: Sicherheitseinstellungen Speichern der Nutzerdaten unterbinden  Unter der Rubrik „Verschiedenes“ hat Microsoft einige weitere Sicherheitseinstellungen versammelt, die Sie ausgehend von der Sicherheitsstufe „Mittel“ verbessern. Die meisten sind auf die Option „Eingabeaufforderung“ eingestellt, sodass Sie über sicherheitsrelevante Vorgänge beim Surfen informiert werden. Wenn Sie ganz sicher gehen wollen und jeweils „Deaktivieren“ anklicken, stellen Sie voraussichtlich keine Auswirkungen beim Surfen fest. Öffnen Sie die „Internetoptionen“ und aktivieren Sie die Registerkarte „Sicherheit“. Klicken Sie auf den Button „Stufe anpassen“ und scrollen Sie das Fenster “Einstellungen“ herunter bis zur Rubrik „Verschiedenes“. Die Einträge betreffen viele Sonderfälle bei der Interpretation von Webseiten. An zweiter Stelle finden Sie jedoch den Eintrag „Dauerhaftigkeit der Nutzerdaten“. Diesen sollten Sie aus den bereits erläuterten Gründen zur Sicherheit Ihrer Eingaben deaktivieren. Internet Explorer: Sicherheitseinstellungen Erweiterte Sicherheitseinstellungen  Fortsetzung nächstes Posting
__________________
Es grüßt euch Udo  Sei immer ehrlich zu deinem Nächsten, auch wenn er es nicht gerne hört |
|
|

|
|
|
#15 |
|
TBB Family
Registriert seit: Sep 2000
Beiträge: 18.040
|
Einige verstreute Einstellungen zur Sicherheit des Internet Explorer finden Sie bei den „Internetoptionen“ auf der Registerkarte „Erweitert“. Dabei geht es im Wesentlichen um die Behandlung von Internetseiten, die durch Zertifikate oder Verschlüsselungsverfahren geschützt sind. Gegenüber Vorgängerversionen sind im Internet Explorer 6 bereits überflüssige Einträge wie die Verschlüsselung „Fortezza“ entfernt worden. Generell sollten Sie daher alle Optionen dieser Rubrik aktivieren – mit zwei Ausnahmen.
Beim Laden einer Webseite werden die Bestandteile der Seite, wie Grafiken, Bilder, Texte etc., in einem temporären Ordner gespeichert. Das „Leeren des Ordners ‚Temporary Internet Files’ beim Schließen des Browsers“ entfernt diese Bestandteile beim Beenden Ihrer Internet-Sitzung komplett. Dieses hat den Vorteil, dass Ihr Surfverhalten nicht so leicht ausspioniert werden kann. Andererseits müssen Seiten, die Sie regelmäßig besuchen, immer wieder vollständig neu geladen werden. Bei langsamen Verbindungen zum Internet, zum Beispiel via Modem, sollten Sie daher abwägen, ob Sie diese Option aktivieren. Bei schnellen Verbindungen überwiegt der Vorteil des Löschens. Die Einstellung „Profil-Assistent aktivieren“ versehen Sie besser nicht mit einem Häkchen. Der Assistent kann in den „Internetoptionen“ über die Registerkarte „Inhalte“ und die Schaltfläche „Profil“ definiert werden. Hierfür sind persönliche Daten wie in einem Adressbuch einzugeben. Die Betreiber von Webseiten können dann auf das Profil zugreifen und personalisierte Angebote bereitstellen. Zum einen ist dieser Vorgang nicht wünschenswert, zum anderen wird er ohnehin von kaum einer Internetseite angewendet. Quelle:PC-Go Viel Erfolg 
__________________
Es grüßt euch Udo  Sei immer ehrlich zu deinem Nächsten, auch wenn er es nicht gerne hört |
|
|

|
 |
| Lesezeichen |
| Themen-Optionen | |
|
|
Es ist jetzt 18:45 Uhr.